학부 수업에서 클라우드에 대해서 공부하면서 클라우드 시스템에 흥미를 가지게 되었다. AWS에서 pretier 서비스를 이용하면서 거의 무료로 클라우드 서비스를 이용할 수 있어서 과제나 프로젝트를 할 때 AWS 프리티어 서비스를 많이 이용해왔다.
이번에 DSC Sookmyung의 코어 멤버로 활동하게 되면서 Cloud Study Jam 2020 <App Dev&Cloud Run>에 참가할 기회가 생겼다. 스터디 잼에 참여하면서 GCP를 사용해보고 다음 프로젝트 때는 GCP를 이용해보려고 한다. 스터디 잼에서 공부할 수 있는 분야중에 내가 관심있는 분야는 Infrastucture & Architecture 이다. 먼저 GCP와 친해지기 위해 GCP Essentials부터 시작하고 Deploying Applications, Cloud Architecture, Security & Identity Fundmentals까지 공부해보고 싶다.
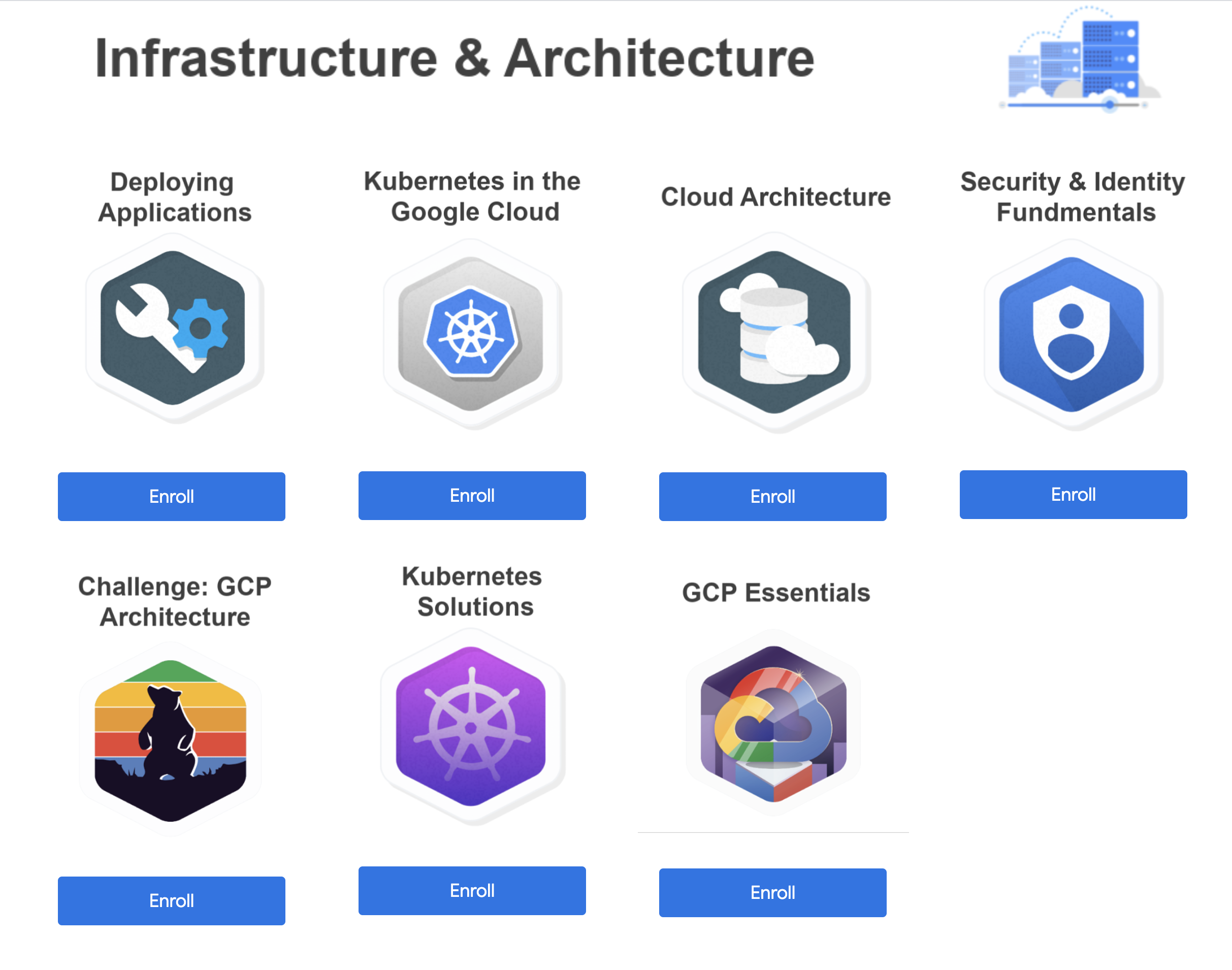
☁️ Google Cloud Platform 접속하기
먼저 구글 클라우드 홈페이지에 들어가서 로그인을 했다. 나는 GCP Essentials 핸즈온 퀵랩에서 임시로 발급해주는 student ID, password를 이용해서 로그인했다.
구글 클라우드 링크: https://cloud.google.com/?hl=ko
클라우드 컴퓨팅 서비스 | Google Cloud
데이터 관리, 하이브리드 및 멀티 클라우드, AI 및 머신러닝 등 Google의 클라우드 컴퓨팅 서비스로 비즈니스 당면 과제를 해결하세요.
cloud.google.com
☁️ 클라우드 콘솔로 가상 머신 인스턴스 생성하기(Create a new instance from the Cloud Console)
로그인하면 보이는 창이 클라우드 콘솔이다. 왼쪽 위의 세 줄 짜리 버튼을 클릭하면 다양한 메뉴들을 볼 수 있다. Navigation menu > Compute Engine > VM Instances 를 누른다.
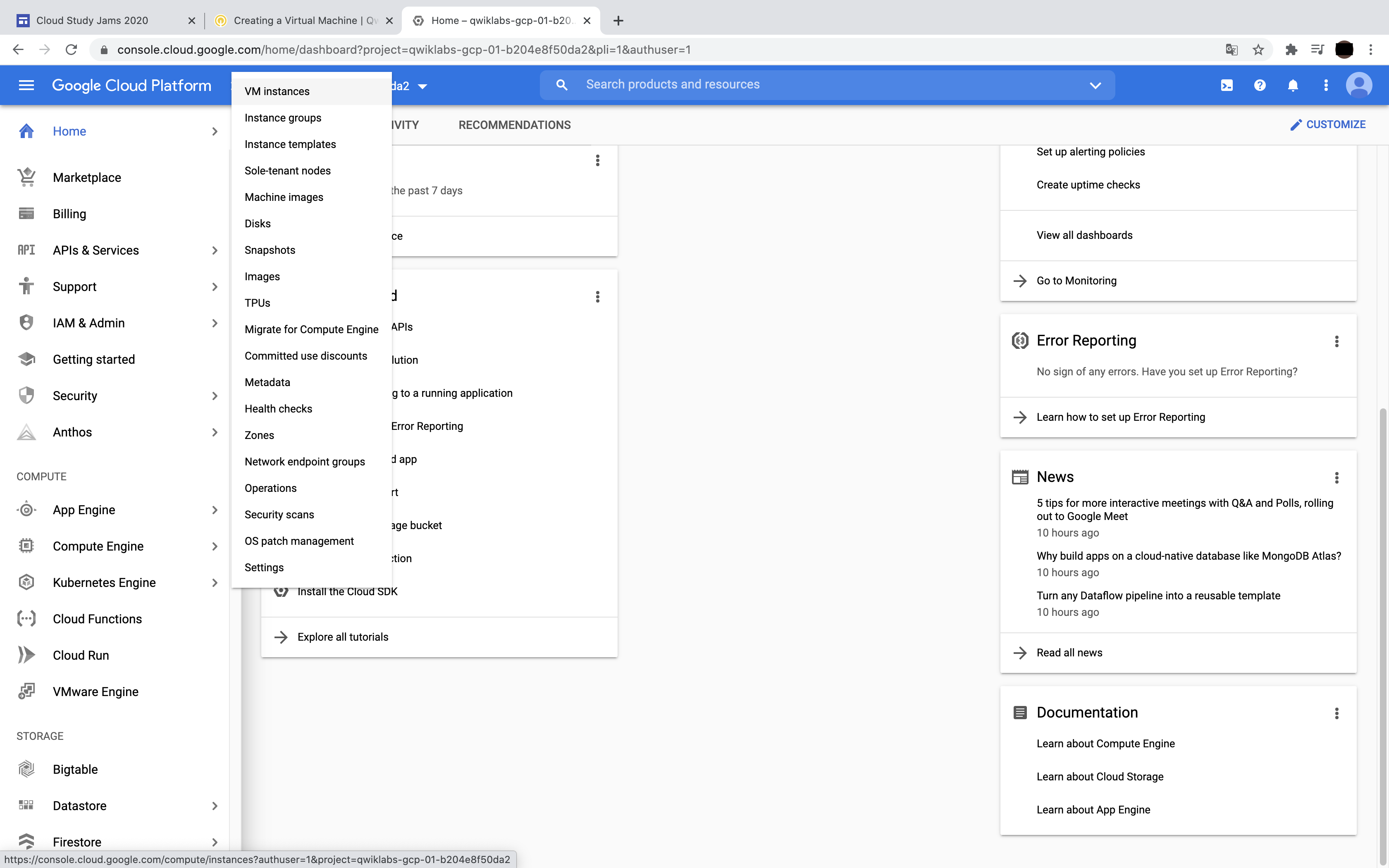
VM 인스턴스를 생성할 것이므로 Create를 누른다.
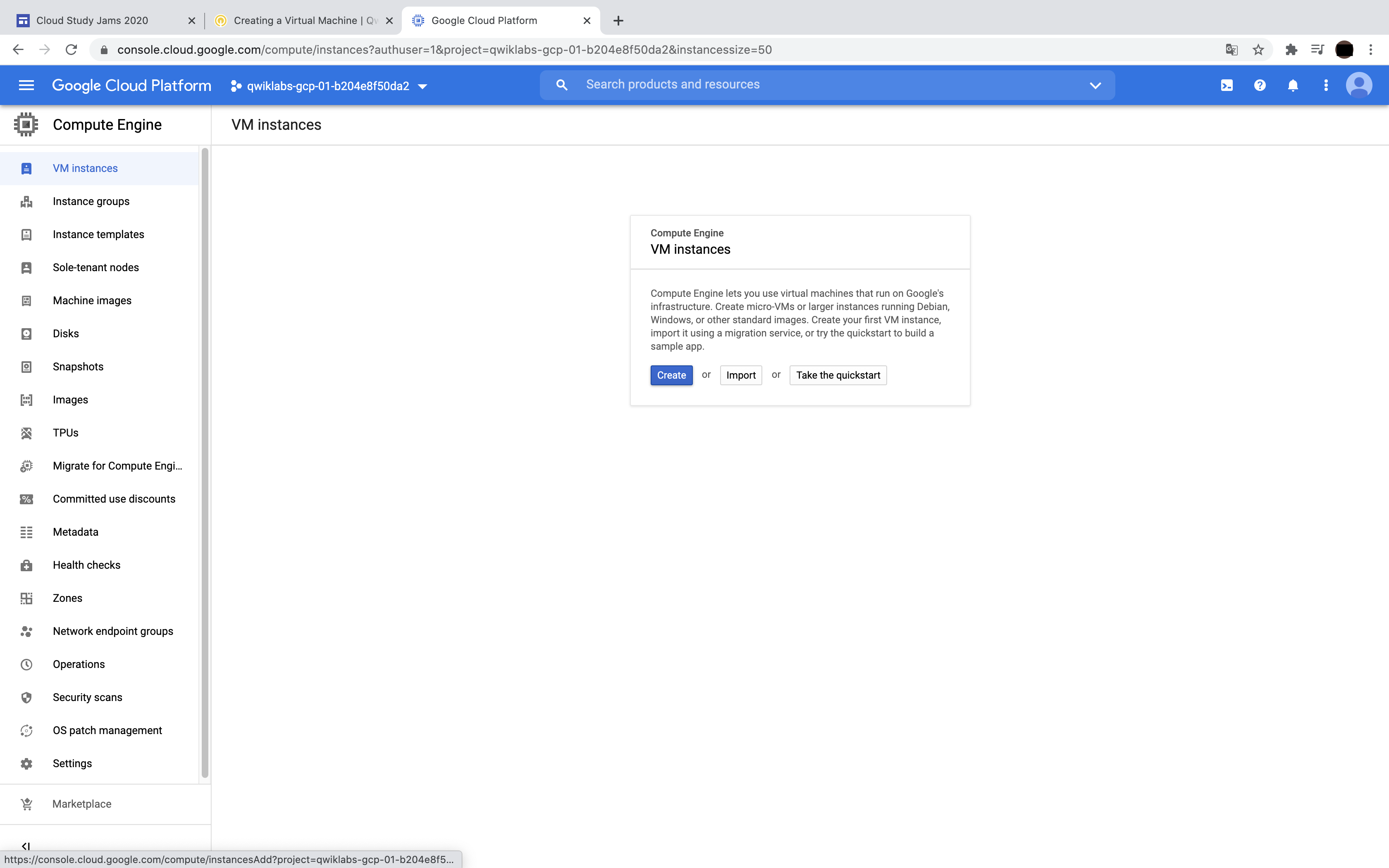
가상머신을 생성하기 전에 다양한 특성값을 설정할 수 있다 가상머신의 이름, 지역, CPU 등을 설정하면 된다.
- Name: 가상 머신 인스턴스의 이름이다. 나는 gcelab으로 설정했다.
- Region: 세계 곳곳에 위치한 리소스를 지역에 따라 그룹지어놓은 것이다. 리전 리소스는 해당 리전의 모든 리소스를 사용할 수 있다.
- Zone: region에서 영역을 나눈 것이다. 한 리전은 최소 3개의 영역으로 나누어진다. 영역 리소스는 같은 영역에 있는 영역 리소스만 사용할 수 있다. 지금 생성하고 있는 가상머신 인스턴스 역시 영역 리소스이다. 따라서 나중에 영구 메모리를 연결하려면 영역을 기억했다가 동일한 영역의 메모리를 할당받아야 한다.
- Region & Zone 공식 문서: cloud.google.com/compute/docs/regions-zonesSeries: series의 이름이다.
- Machine Type: 머신의 종류를 선택할 수 있다. 다양한 종류의 CPU의 개수, RAM 용량 중에 사용할 것을 선택하면 된다. 커스텀할 수도 있다. 나는 n1-standard-2를 선택했다.
- Machine Types 공식 문서: cloud.google.com/compute/docs/machine-types
- Boot Disk: 운영체제 이미지를 선택해서 인스턴스의 부팅 디스크를 만들 수 있다.
- Images 공식 문서: cloud.google.com/compute/docs/images
- Firewall: HTTP traffic 을 허용한다는 체크박스에 체크한다. 자동으로 80번 포트에 HTTP 트래픽을 허용하는 방화벽을 설정해준다. 나중에 설치할 Nginx 서버에 접근할 수 있게 된다.
이렇게 내가 원하는 대로 가상머신의 특성을 설정해준 뒤, Create를 누른다.
☁️ 생성한 가상 머신에 SSH 접속하기
인스턴스 생성이 완료되면 내가 설정한 Name, Zone과 함께 Internal IP, External IP이 할당된 인스턴스가 보인다. Connect탭에서 SSH를 누르면 가상 머신에 접속할 수 있다.

새 탭에 접속한 상태의 콘솔이 뜬다.

다음 명령어를 통해 root 권한을 얻는다.
sudo su -
그리고 루트 권한으로 OS를 업데이트 해준다.
apt-get update
Nginx를 설치한다.
apt-get install nginx -y
그리고 다음 명령어로 Nginx가 실행중인지 확인한다.
ps auwx | grep nginx그럼 이렇게 확인할 수 있다.

☁️ 가상 머신에서 실행중인 웹 서버에 접속하기
지금까지 가상 머신 인스턴스를 할당받아 Nginx를 설치하고 실행해보았다. External IP로 접속하면 Nginx의 기본 페이지를 볼 수 있다.
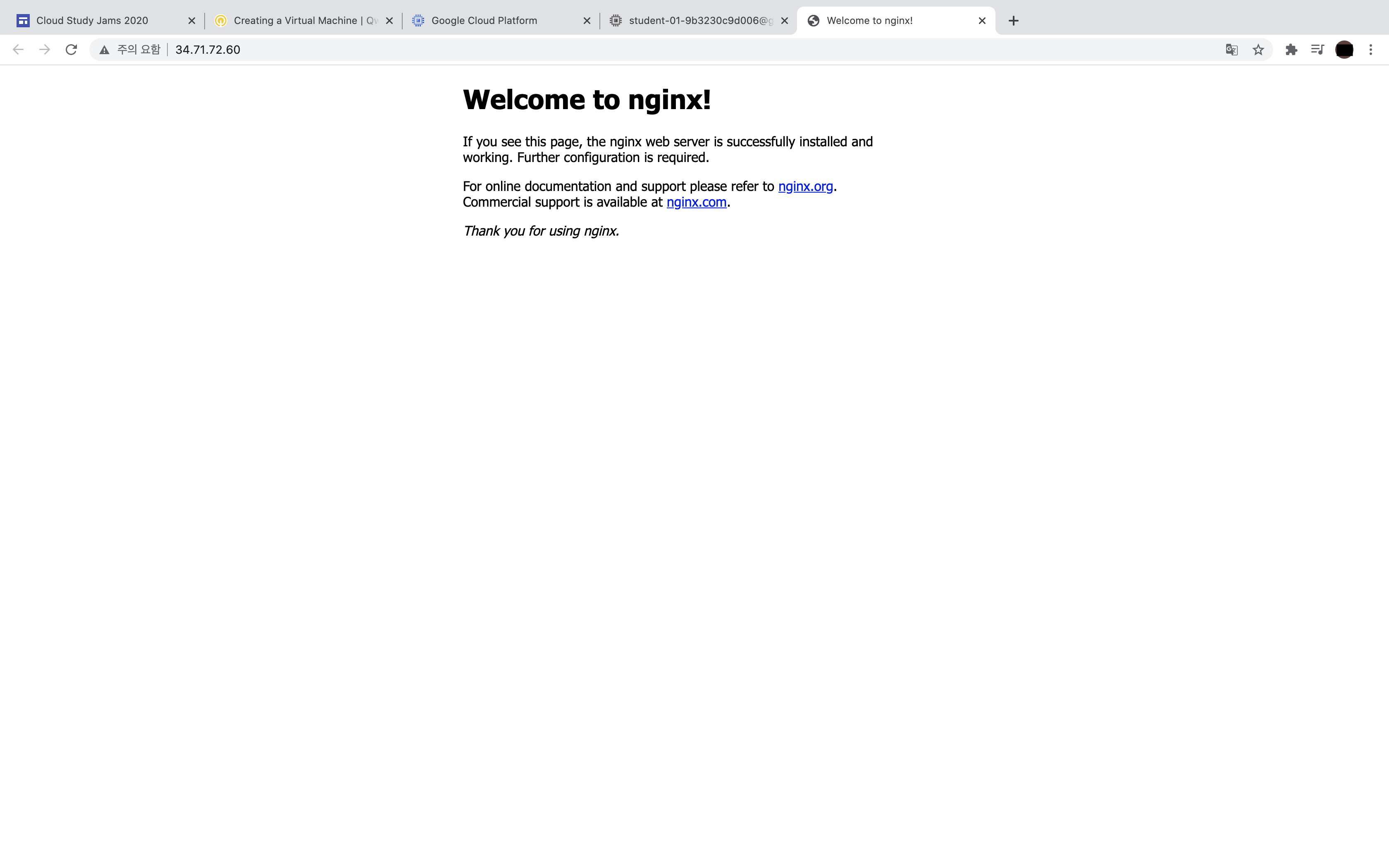
와아👏 이렇게 해서 GCP VM을 할당받아 웹서버를 구축해보면서 GCP와 한 발짝 가까워졌다. 앞으로도 GCP에 대해 열심히 공부하고 실제 프로젝트 배포까지 해볼 것이다.
'Cloud Services > GCP' 카테고리의 다른 글
| [GCP Essentials] 쿠버네티스 클러스터에 컨테이너 기반 애플리케이션 배포하기 (0) | 2020.10.25 |
|---|